
Wifi-logo
Som regel har man et mobilabonnement med begrenset mobildata, og for å ikke bruke opp all data de første ukene i måneden kan man med hell benytte wifi der det er tilgjengelig.

Senior som kobler seg på wifi (generert av kunstig intelligens)
Wifi er tilgjengelig for gjester på blant annet
- Hoteller
- Restauranter
- Kafeer
- Bibliotek
- Kommunale bygninger
På disse stedene er det ofte åpne nettverk der du får opp en webside hvor du må logge deg på. Det varierer hvordan den ser ut og hva du må gjøre. Noen hoteller har en kode du må legge inn der. På Avinors flyplasser må du velge enten å betale for fri bruk eller godkjenne noen timers gratis bruk. I Oslo har alle kommunale wifi-nettverk en pålogging med en kode du får som SMS. Det vil altså variere fra sted til sted hvordan du kobler deg til nettverket. Pass på at du leser instruksjonene på nettsiden som dukker opp. Hvis du bare stenger den, vil tilkoblingen mislykkes.
Koble en android-telefon til wifi
For å koble telefonen til et wifi-nettverk, gå inn i telefonens innstillinger.
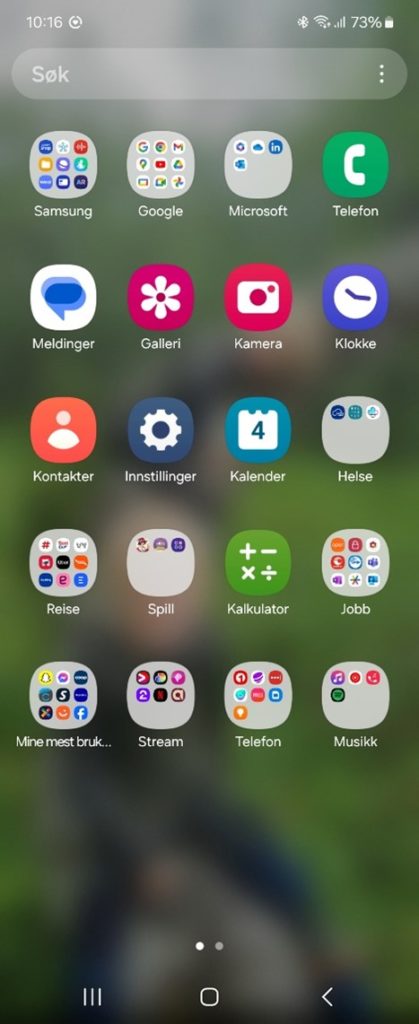
Skjermbilde Androidskjerm
Velg «tilkoblinger»
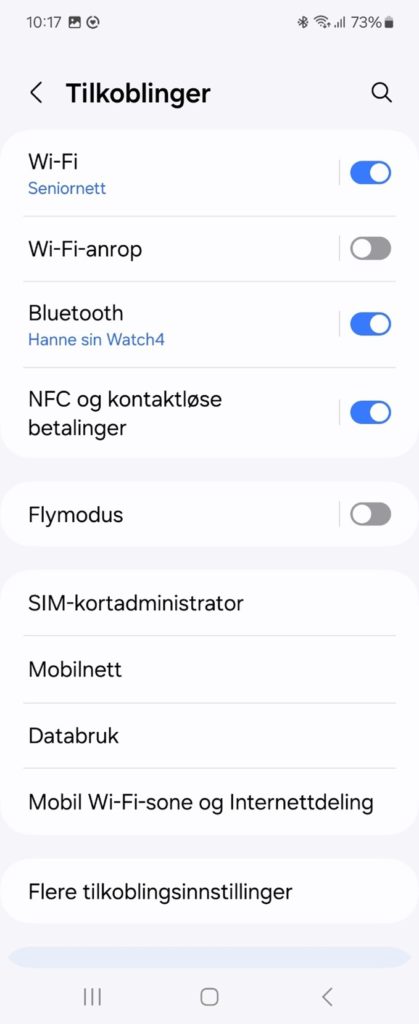
Skjermbilde innstillinger – tilkoblinger
Trykk på wifi og du vil få opp en oversikt over tilgjengelige nettverk. Velg det nettverket som du ønsker å koble til, skriv inn passord og du vil oppdage at telefonen kobles til dette nettverket. Velger du «automatisk tilknytt» så vil telefonen koble seg til det samme nettverket når du befinner deg på det samme stedet senere.
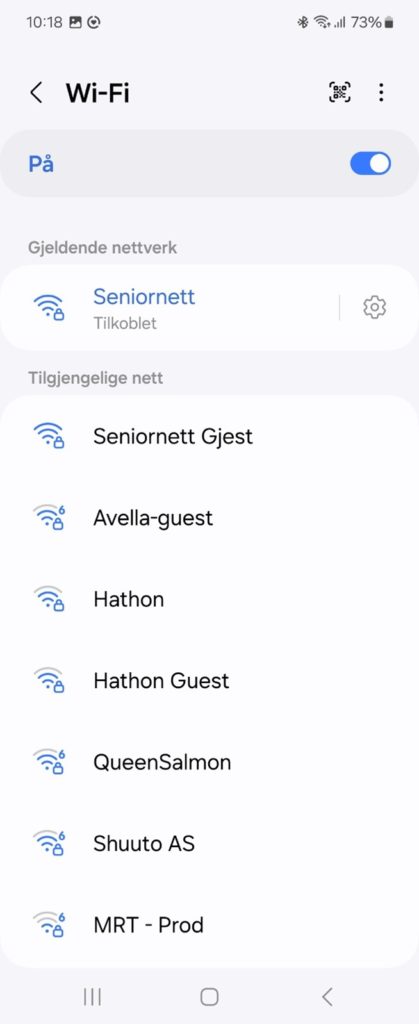
Skjermbilde wifi
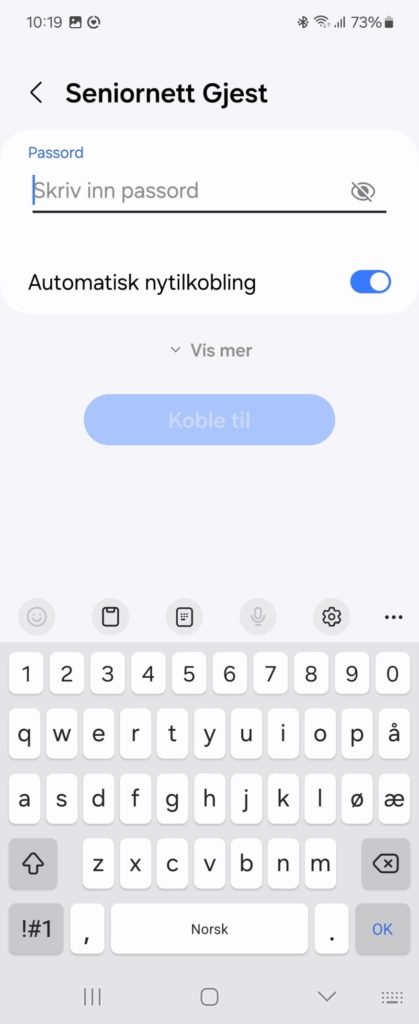
Skjermbilde wifi skriv inn passord
Når du er hjemme, vil du bare trenge å koble mobilen til en gang og hver gang du kommer inn døren hjemme så er mobilen tilkoblet ditt hjemmenettverk.
Koble en iPhone til wifi
For å koble deg til wifi med en iPhone, trykk på Innstillinger, se bildet under.
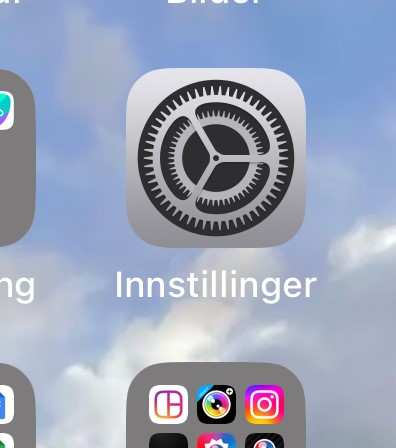
Skjermbilde innstillinger
Se på listen over nettverk som er tilgjengelige. Nokså langt nede på denne listen finner du Seniornett Gjest, som vi bruker i dette eksempelet.
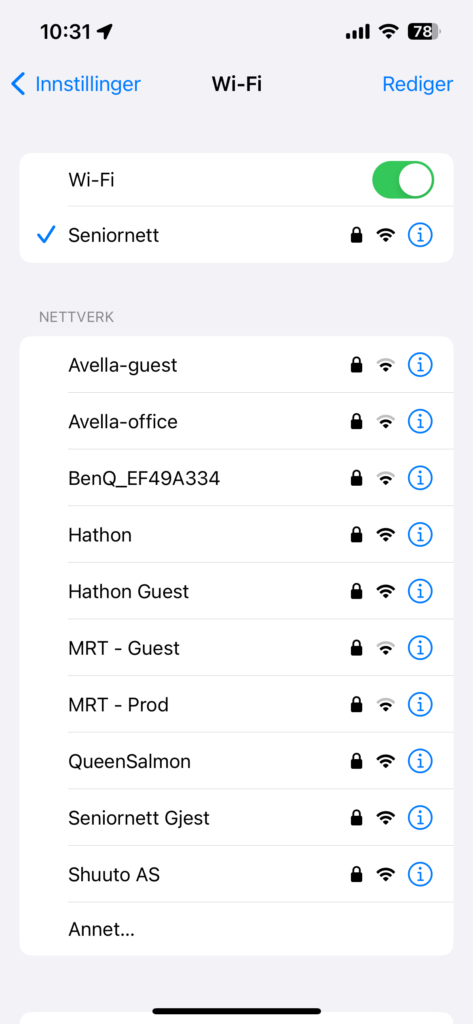
Skjermbilde som viser tilgjengelige wifi-nettverk
Trykk på nettverksnavnet du bil koble til. Da får du opp bildet under, der du må skrive inn passordet til nettverket.
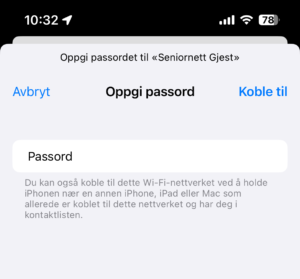
Skjermbilde som viser boks for å skrive inn passordet
Etter at passordet er skrevet inn korrekt, ser du en hake foran nettverksnavnet, som betyr at du er tilkoblet dette nettverket. Da kan du lukke innstillinger.
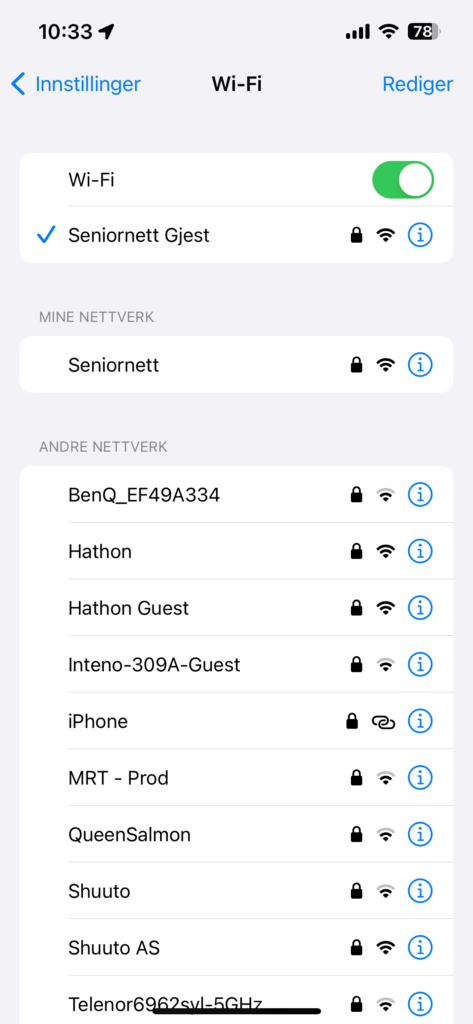
Skjermbilde som viser valgt wifi-nettverk
Når du går tilbake til den vanlige hjemskjermen vil du se en vifte øverst til høyre. Så lenge du ser denne viften, er du tilkoblet wifi. Du vil også se styrken på nettverkssignalet her. Hvis du er for langt unna den trådløse ruteren vil du miste forbindelsen med den og du går over til å bruke mobildata igjen. Neste gang du er i nærheten av dette nettverket vil du automatisk koble deg til igjen.
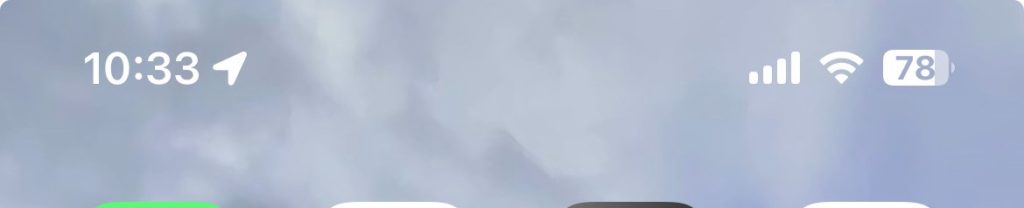
Skjermbilde av symboler øverst på iPhoneskjermen


