
I denne artikkelen skal vi se på hvordan du kan gjøre dette enkelt og kjapt. Vi bruker programmet Bilder som finnes på alle Windows 11 maskiner. Bruken av programmet ser vi på steg for steg. Hvis du klikker på startknappen får du opp de programmene du har festet der. Bilder er markert med rød sirkel.
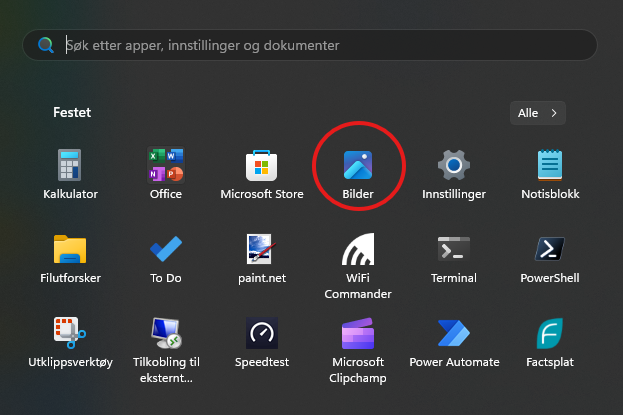
Start med å gå inn på mappen der du har bildene dine. Dobbeltklikk på det bildet du vil redigere. Bildet vil normalt åpne seg i programmet Bilder, men dersom det ikke gjør det, høyreklikk på bildet og velg bilder.

Originalbilde der vi skal fjerne kjetting og rekkverk.
Når bildet ditt er åpnet, klikk på “Rediger” øverst til venstre i vinduet.
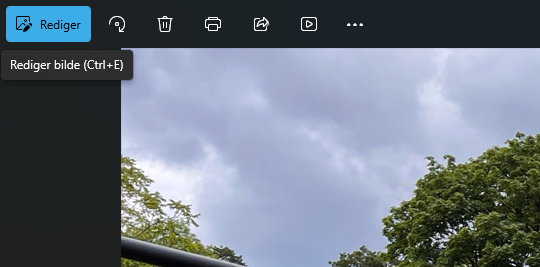
Skjermdump som viser redigeringsknappen
For å fjerne et element i bildet ditt, trykk på “Visk ut”.
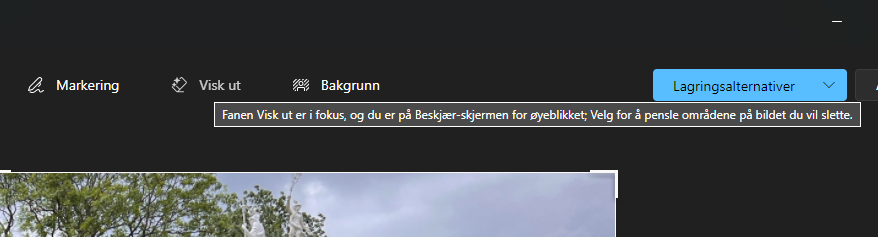
Skjermdump som viser hvor Visk ut valget er plassert
Når du har kommet til redigeringsvinduet, pek på det du vil slette i bildet. I eksempelet under er det kjettinger og rekkverk. Juster størrelsen på musepeker til den er litt større enn diameter på rekkverket og kjettingen. Du gjør det med den blå skyvekontrollen i bildet under. Musepekeren flytter du nå inn i bildet og når den har rett størrelse, trykk ned venstre musepeker, holde den og dra musen slik at den markerer det du vil fjerne.
Dersom du kommer litt utenfor det du skal fjerne er det helt greit. Her må du prøve deg litt frem. Når du slipper museknappen begynner programmet å fjerne det markerte området ved hjelp av KI og det som fjernes blir erstattet med noe som ligner det som er i nærheten. Dermed ser det ut som elementet du markerer blir usynlig.
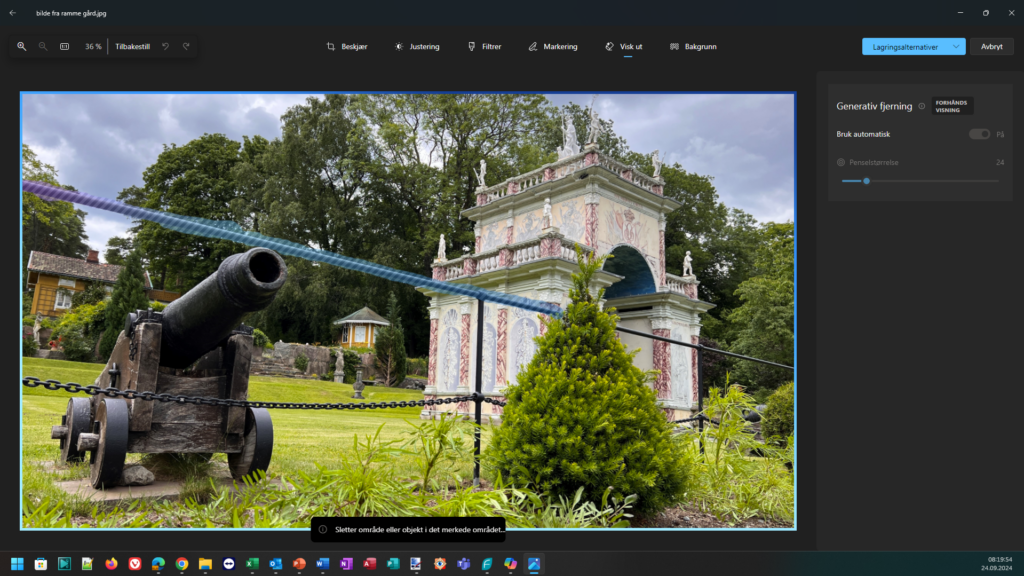
Skjermdump som viser markering av rekkverket
I bildet under ser du resultatet etter den første delen av fjerningsprosessen.
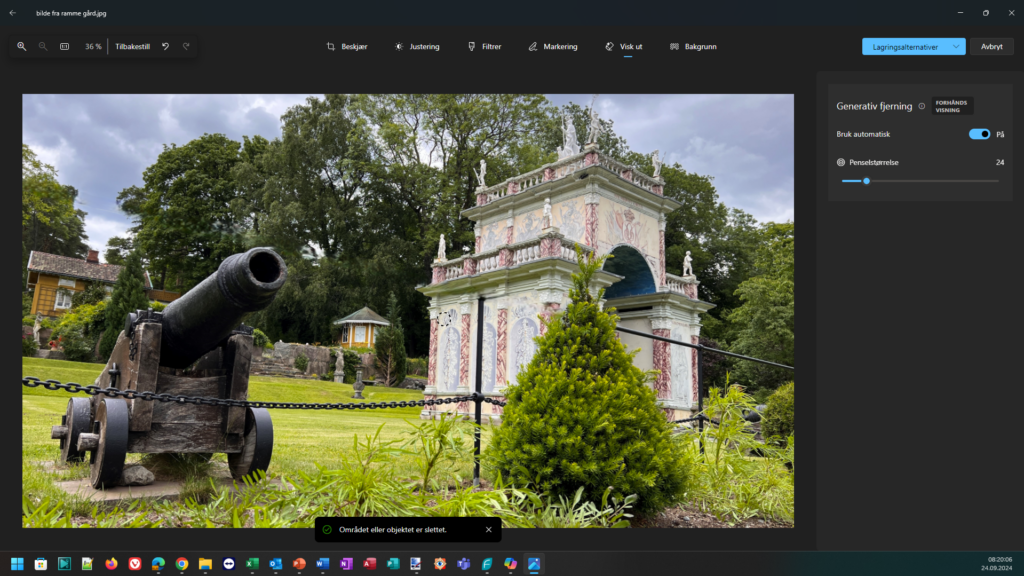
Skjermdump som viser at deler av rekkverket har blitt usynlig
For å fjerne kjettingen og stolpen i bildet under må du peke på dem og trykke ned venstre museknapp. Du kan dra musepeker litt frem og tilbake uten å slippe knappen, da får du markert både stolpe og kjetting.
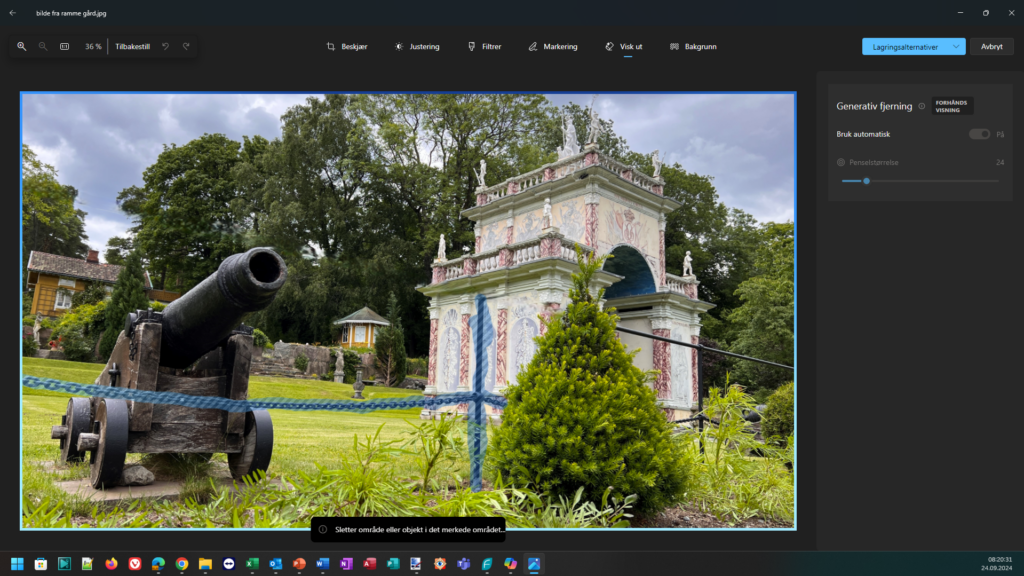
Skjermdump der vi ser at mer av rekkverket er markert
I bildet under ser du hvordan resultatet av denne prosessen blir også.
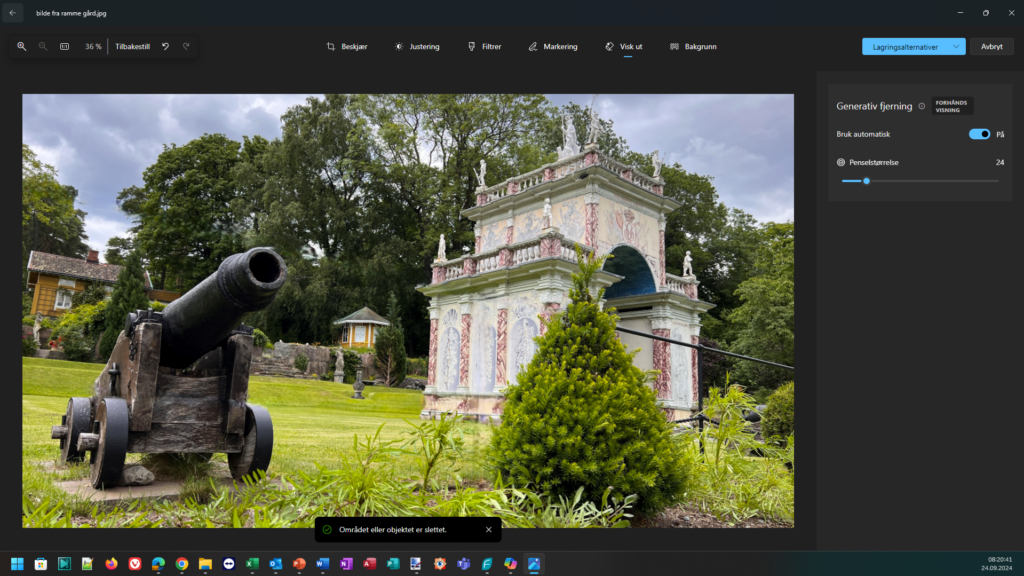
Skjermdump som viser at mer av rekkverket har blitt usynlig
Til slutt markerer vi siste del av kjetting og rekkverk. Det ser du i bildet under.

Skjermdump som viser at siste deler av rekkverket er markert
Etter at du er ferdig med siste del, må du lagre bildet. Det er lurt å velge å lagre en kopi, slik at du fortsatt har originalen tilgjengelig uten at det er gjort endringer på det. Da kan du gjøre prosessen en gang til dersom du ikke ble fornøyd med resultatet.
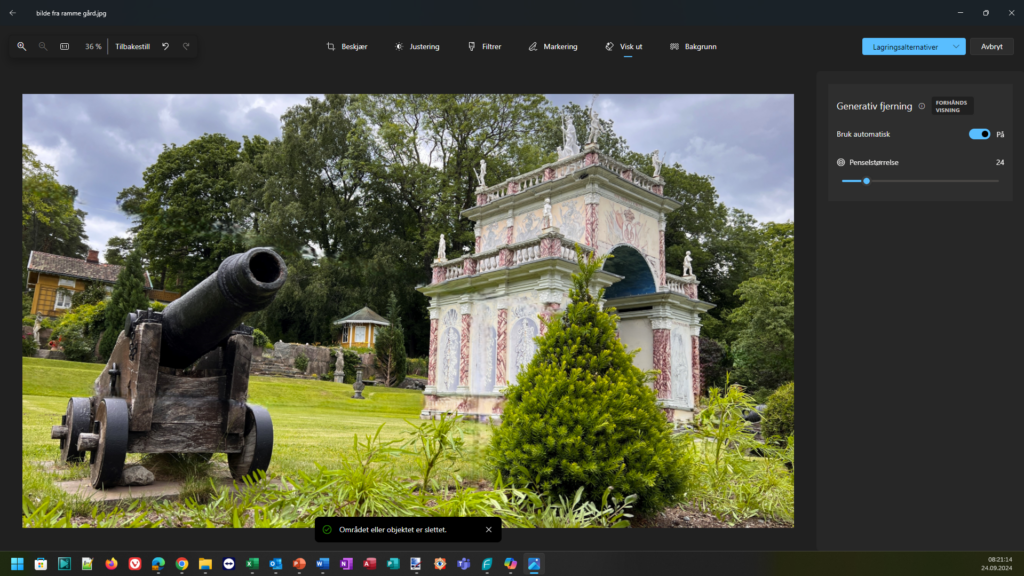
Skjermdump med ferdigredigert bilde
I bildet under ser du det ferdige resultatet. Det virker ganske imponerende og dette kan du gjøre med et verktøy som følger med Windows.

Ferdig redigert bilde
For å se hele arbeidsflyten når du skal fjerne elementer i et bilde, kan du også ta en titt på videoen under. Der viser vi deg hele prosessen fra du velger størrelse på musepeker til du er ferdig og kan lagre bildet.
Lykke til med å bruke KI til bilderedigering. Hvis du har spørsmål eller kommentarer, bruk gjerne kommentarfeltet under.


