
Du kan lese e-posten din fra mange ulike enheter.
Du trenger e-post fordi e-post også blir benyttet som «konto» på den nye PC-en, nettbrettet eller smarttelefonen som du har kjøpt. Det er for å sikre at du får full tilgang til denne enheten.
Operativsystemer
De digitale enhetene har ulike operativsystemer. På en Windows datamaskin, altså en PC, har de aller fleste et operativsystem fra Microsoft. Da blir du oppfordret til å ha en «Microsoftkonto».
På Mac datamaskiner, iPad og iPhone heter operativsystemet iOS. Da blir du anbefalt en «iCloudkonto».
På Android mobiltelefoner og nettbrett er operativsystemet eid av Google og du blir anbefalt en Google-konto.
I prinsippet er det også en gratis e-post som du kan opprette hos de forskjellige tilbyderne. I tillegg er det enkelte som også tilbyr deg en e-post-konto gjennom ditt Internettabonnement. Eksempelvis har Telenor tilbud om @online.no.
iFelles for alle disse er at du kan logge på din private e-post fra en hvilken som helst enhet som har internettilgang. Så lenge du husker ditt «brukernavn» og «passord».
Husk passord
Når du oppretter en e-post så må du oppgi både navnet ditt, hvilken e-post du ønsker og et passord, se bildet under her som er hentet fra Google. Husk å notere ned både brukernavn og passord, slik at du husker dem når du skal logge på en ny enhet.
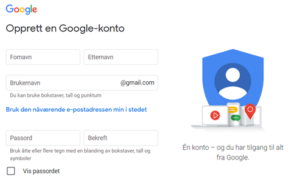
Slik ser det ut når du vil opprette en Gmail-konto på PC.
Brukernavn = den e-postadressen som andre skal benytte for å sende deg en e-post. Som regel består en e-post adresse av ditt navn tegnet @ og tilbyderen er det som står bak @
eksempel: ola.nordmann@seniornett.no
Passord er en valgfri «nøkkel» for å kunne lese e-postene som andre sender deg.
I eksempelbildet overfor så ser du hvilke krav til passord som stilles.
Bruk åtte eller flere tegn med en blanding av bokstaver, tall og symboler.
Passord og brukernavn bør noteres ned slik at du kan finne de igjen ved behov.
Når du har logget deg inn hos din e-post tilbyder, kommer du til din innboks (se bildet på under).
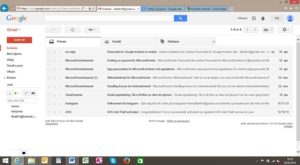
Innboksen på en Gmail-konto.
Arkivene
På venstre side finner vi arkivene, Innboks, Med Stjerne, Viktig, Sendt e-post, Utkast, Kretser og mer. Disse arkivene ser like ut.
Innboks: Det er her du mottar dine meldinger. For å åpne en e-post dobbeltklikker du på navnet til avsenderen.
Med Stjerne: Med stjerner kan du gi e-post en spesiell status slik at den er enklere å finne. Hvis du vil merke en e-post med stjerne, klikker du på stjernesymbolet ved siden av e-posten eller samtalen.
Viktig: Når du eller Google mener en e-post er viktig havner de i dette arkivet.
Sendt e-post: Her kan du se når og hvem du har sendt e-post til.
Utkast: Ved å lagre et utkast kan du beholde e-post du ikke vil sende ennå.
Kretser: Hvis du legger til kontaktene dine til G+, kan du se e-poster fra dem her.
Mer: Her får du tak i arkiver som Junk(søppelpost) Slettet slettede e-poster og andre mapper du måtte ha laget selv.
Åpne en melding
Du åpner en melding i fra Innboksen, ved å klikke på navnet (e-postadressen) til den som har sendt deg meldingen. Videre ser du hvem som har sendt meldingen, når den ble sendt og din e-postadresse. I neste felt står selve meldingen.
Åpne vedlegg
Når du peker med musepekeren på vedlegget vil du få frem en pil i selve vedlegget som gir deg mulighet til å Last ned bildevedlegg eller et dokumentvedlegg. Klikk på pilen til høyre for Lagre og velg Lagre som (dette kommer frem som en gul linje nederst på skjermen), klikk deg inn i den mappen du vil arkivere ditt vedlegg og klikk på Lagre.
Svare på en e-post
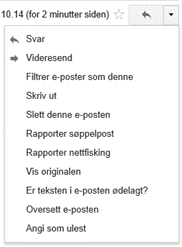
Du kan både svare og videresende en e-post. Da følger det som står i meldingen med.
Når du skal svare på en e-post, klikker du på pilen (se bilde til høyre). Det eneste du nå trenger å gjøre, er å skrive inn svaret ditt og klikke Send på Verktøylinjen.
Når du skal videresende en e-post til en annen e-postmottaker, klikker du den lille sorte pilen som gir deg flere valg muligheter.
For å skrive en ny e-post må du klikke på Skriv ny.
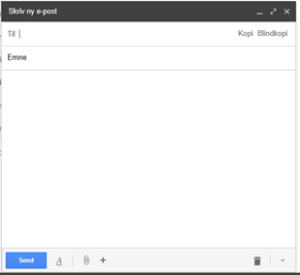
Skrive ny e-post.
Meldingen du skal skrive kommer som standard opp nederst i høyre hjørne på gmailen. Hvor du først skriver inn Til: hvem skal ha e-post fra deg. Emne: en kort forklaring på hva eposten fra deg inneholder. Under Emne er det et stort hvitt område hvor du skriver selve meldingen til din kontakt. Når du er ferdig å skrive klikker du på Send.
Kopi/Blindkopi: Velg kopi hvis du skal sende den samme eposten til flere. Blindkopi velges hvis du ikke vil at mottaker skal vite om at du har sendt kopi til flere.
Kontakter
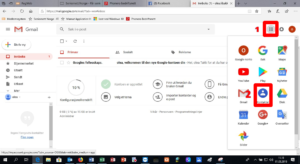
Slik finner du fram til kontaktene dine.
For å finne kontaktene dine på gmailen må du først klikke på for å få frem verktøyene du har på Google. Klikk deretter på
Kontakter. Se bildet med 1 og 2 markert med Rødt.
Klikk på Opprett en kontakt for å legge til flere. Pek på navnet til eksisterende kontakter for å Redigere
Blyanten som kommer frem når du peker på en kontakt betyr Rediger


