I denne artikkelen skal vi gå gjennom hele prosessen med å lage julekort med kunstig intelligens.
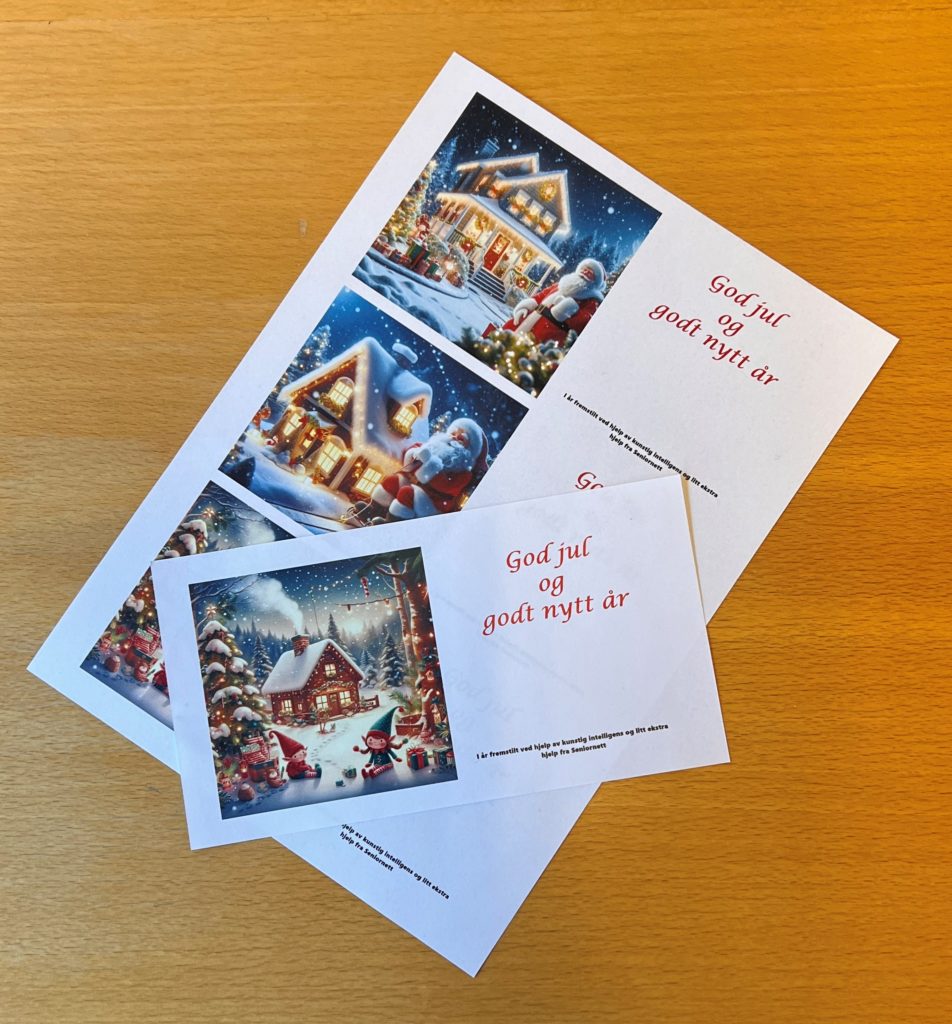
Slik kan julekortet ditt bli når du er ferdig med å lage det.
Du lærer hvordan du kan generere et julemotiv og få noen råd på veien. Dette bildet kan deretter benyttes direkte i en e-post. Hvis du heller vil skrive ut et kort, går vi gjennom hvordan du kan bruke dette bildet og lage et kort. Da lager vi et kort bestående av tekst og bilde. Dette må man gjøre på en PC eller Mac (For Mac vil det ikke bli forklart). Du kan også gjøre slike ting med apper på mobil eller nettbrett, men det er mye mer komplisert, derfor går vi ikke gjennom det her.
Hvis du skal lage julekort på mobil eller nettbrett kan du bruke cewe-appen, der er det enkle veivisere og maler for å lage personlige julekort. Du kan bestille kortene på nett eller oppsøke Japan-foto for utskrift i butikken.
Hvordan lage bilde
Vi velger den enkleste metoden og i tillegg en metode som er gratis. Vi bruker Bing til bildegenereringen. Start nettleseren, bruk Edge, der er Bing inkludert. Gå til https://bing.com/create og logg deg på med en Microsoft-konto hvis du får spørsmål om det. Nå er du klar til å lage dine egne bilder. Du kan også gjøre dette i Bing-appen på mobiltelefon eller nettbrett.
For å fremstille et bilde med kunstig intelligens må du gi KI de riktige «verdiene». Dette kan du gjøre med en formel:
ADJEKTIV + SUBSTANTIV +VERB + STIL
Du kan skrive inn teksten på norsk eller engelsk. Bing oversetter det hele for oss. Når vi skal bruke formelen kan vi skrive noe ala: «En snill nisse foran et julehus med snø og vinterlys, nissen pakker julegaver, digital kunst inspirert av Salvador Dali». Etter at du har skrevet inn teksten i tekstfeltet, trykk på den rosa knappen “Opprett”. Det er bare din egen fantasi som setter begrensninger her. Forsøk deg frem og se hvor mye spennende du klarer å lage.
Etter noen sekunder får vi dette resultatet:
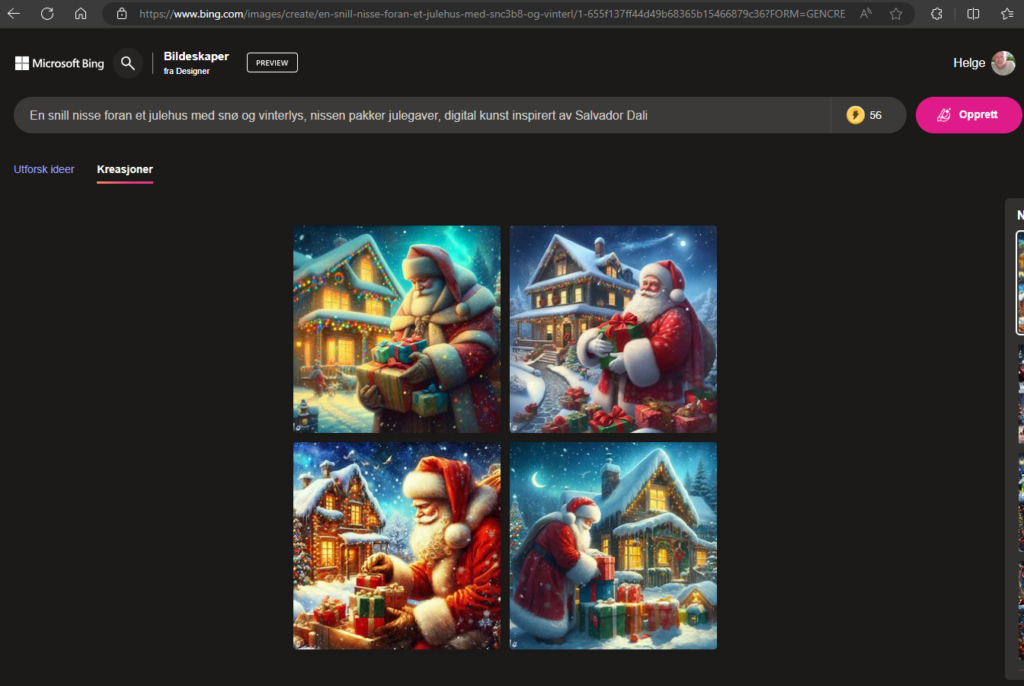
Skjermbilde av Bings bildeskaper
Hvis du ikke er fornøyd med resultatet du fikk, kan du forsøke å generer nye bilder med samme teksten, eller du kan forsøke noen nye tekster, her har du noen forslag:
“Et hyggelig julekort med nisser, snø, et hus i skogen der det ryker av pipa, julelys og annet som får det til å se varmt og hyggelig ut”,
“A photorealistic image of Santa Claus, a Christmas house with Christmas lights, snow and Christmas joy”,
“A salvador dali inspired image of a gnome, a Christmas house with Christmas lights, snow and Christmas joy”.
Her har vi valg å bruke setninger på både norsk og engelsk. Klikk på bildene og bla til du finner ett du liker.

Skjermbilde av eksempel på ferdig bilde designet med kunstig intelligens
Trykk deretter på «last ned». Normalt vil bilde havne i mappen nedlastinger.
Bildet du laster ned er i størrelsen 1024 x 1024 punkter, noe som er stort nok til å bruke som illustrasjon på et julekort. Hvis du skal sende elektroniske julekort er du nå klar til å sette bildet inn i en e-post og sende en hyggelig julehilsen.
Lage selve julekortet
For å lage selve julekortet skal vi bruke et program/app som er standard på alle Windows PCer. Programmet heter Paint. I bildet under ser du hvor du finner det i Windows11, klikk på startknappen, trykk på alle apper og bla deg ned til du finner Paint.
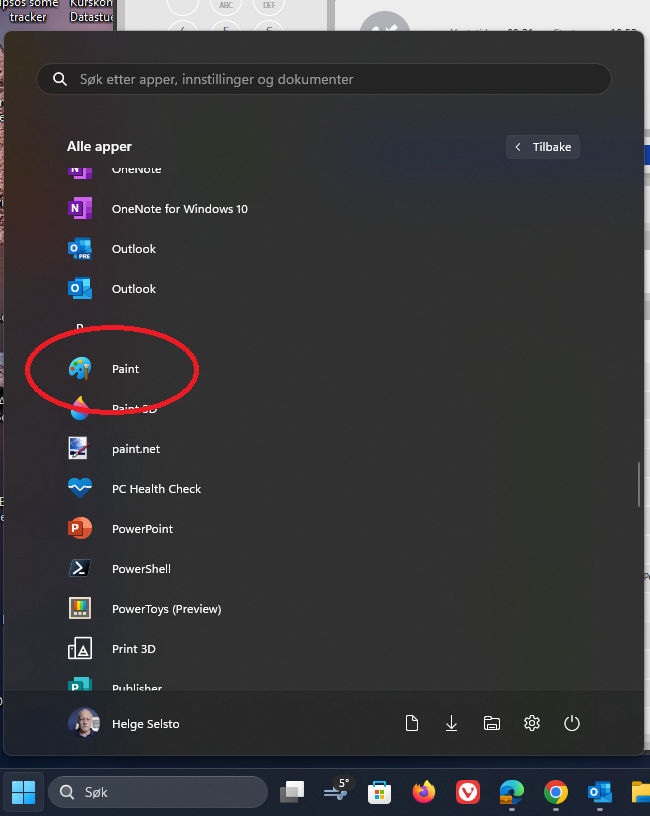
Skjermbilde av startmeny på Windows 11
Når du har startet opp programmet er det et par ting vi starter med. Det første er å sette riktig størrelse på bildet. For å lage et fint liggende julekort er 1024 x 2048 en passende størrelse. Da blir det plass til et bilde og god plass til tekst i tillegg.
For å tilpasse størrelsen trykk på knappen i rød sirkel under:
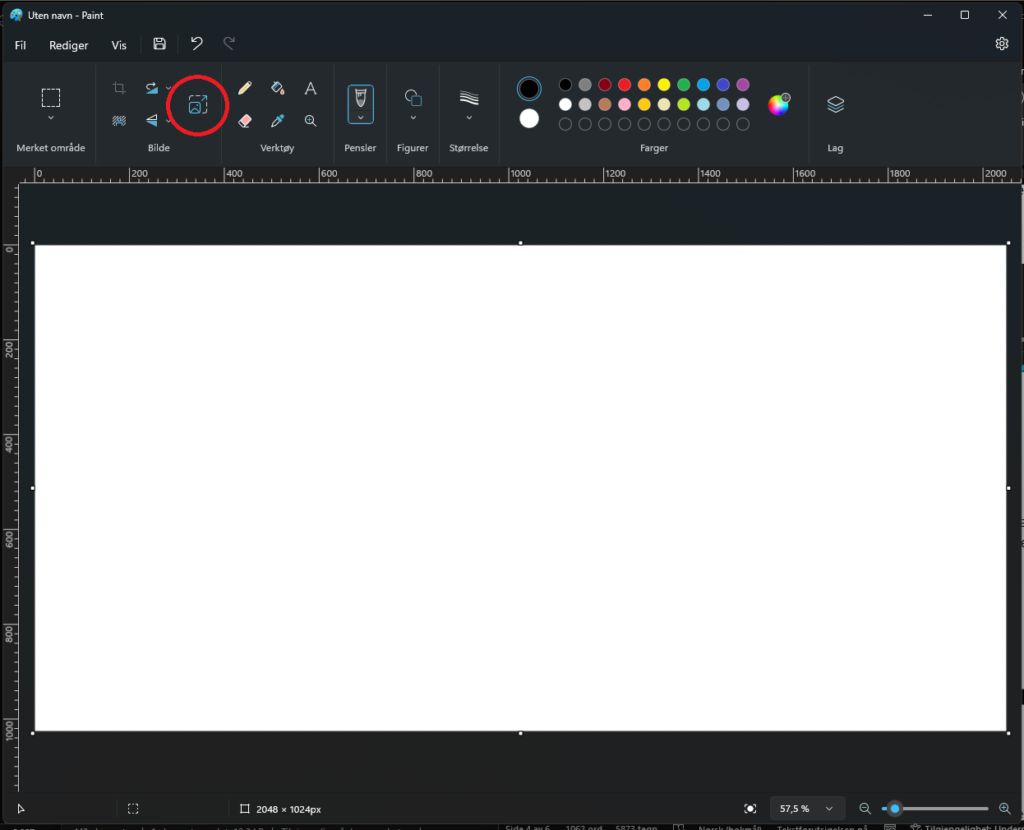
Microsoft Paint ser slik ut når den er startet
Da dukker dette vinduet opp:
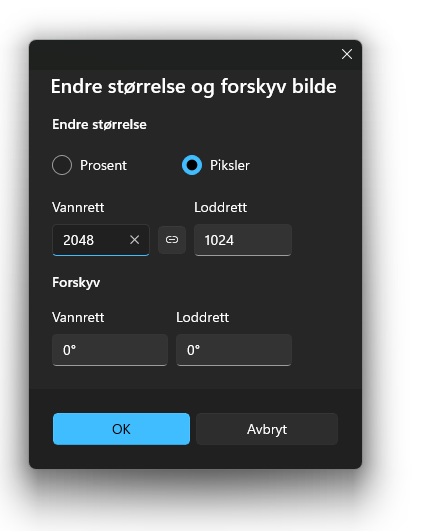
Skjermbilde av popup meny for å justere bildestørrelsen
Her velger du «Pixler» . Klikk bort blått merke mellom Vannrett og Loddrett og sett Vannrett til 2048, Loddrett til 1024. Trykk OK.
Klikk deretter på knappen for å tilpasset bildet til vinduet, du finner den nederst til høyre i Paint.
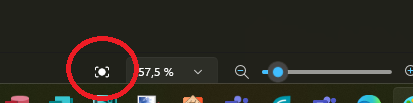
Skjermbilde som viser knapp for å tilpasse bildestørrelsen til vinduet
Da skal Paint se omtrent slik ut:
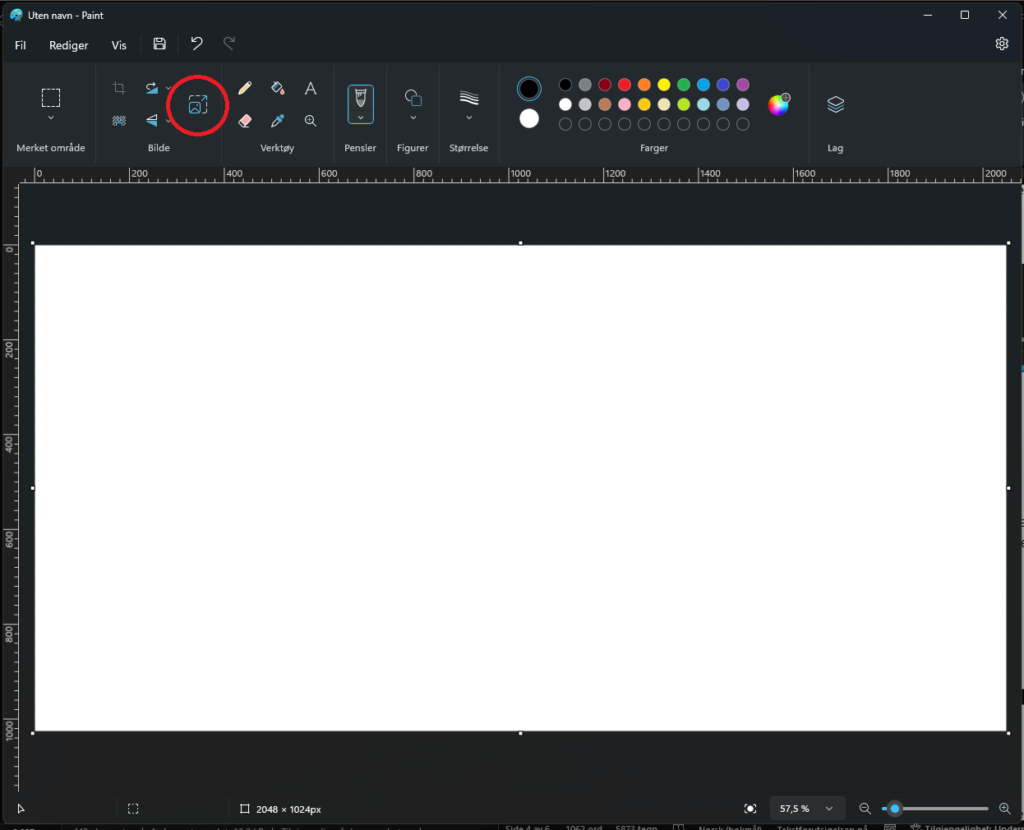
Skjermbilde av slik Paint skal se ut nå den er klar til å lage julekort
Det neste vi skal gjøre nå er å finne bildet vi har generert med kunstig intelligens. Det vil normalt ligge under nedlastinger. Hvis du åpner filutforsker og navigerer deg dit, finner du bildet.
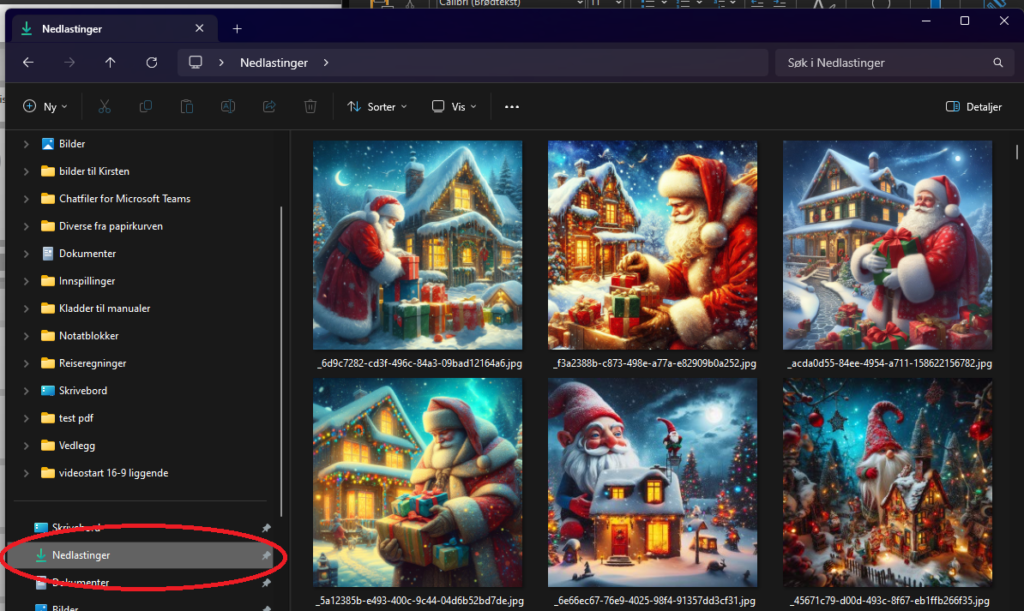
Skjermbilde som viser hvor du kan trykke for å komme til nedlastinger
Dobbeltlklikk på bildet du vil bruke. Da vil bildet normalt åpnes i bilde-appen til Windows. Når den har åpnet seg, kan du høyreklikke på bildet og velge kopier, se bildet under:
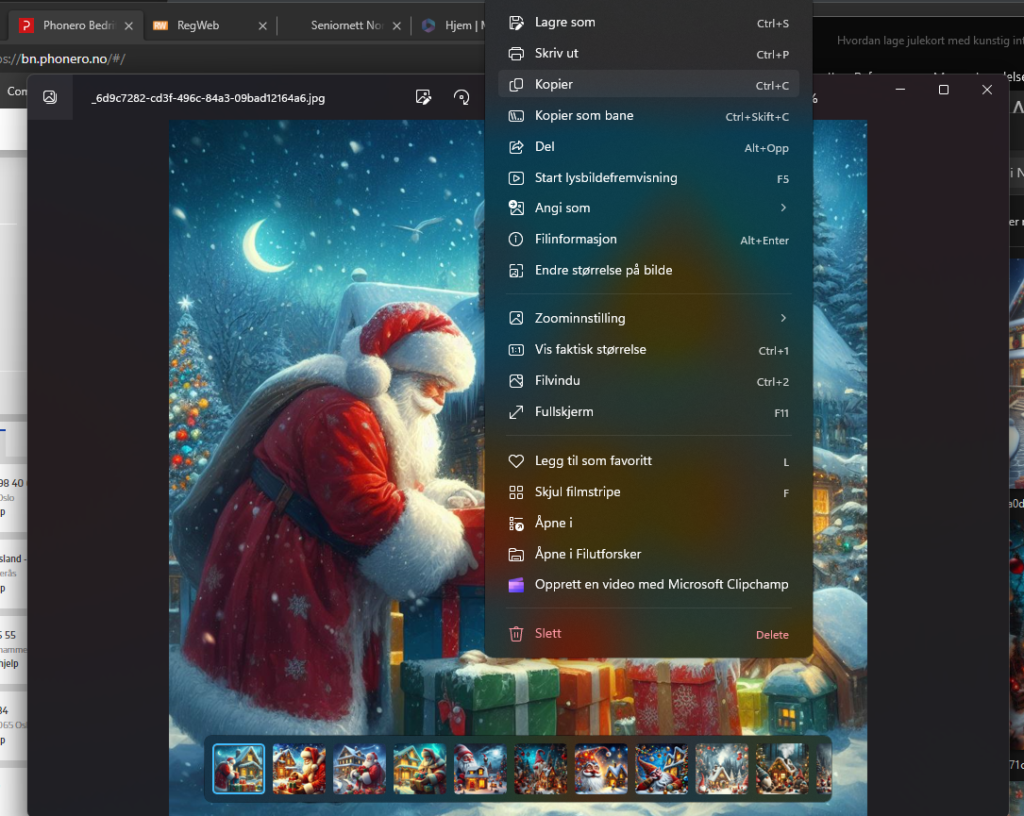
Skjermbilde som viser høyreklikksmenyen i bilder-appen
Deretter går du til Paint igjen og når du har det vinduet aktivt, velg lim inn. Du kan enten høyreklikke og velge lim inn eller trykke Ctrl + V
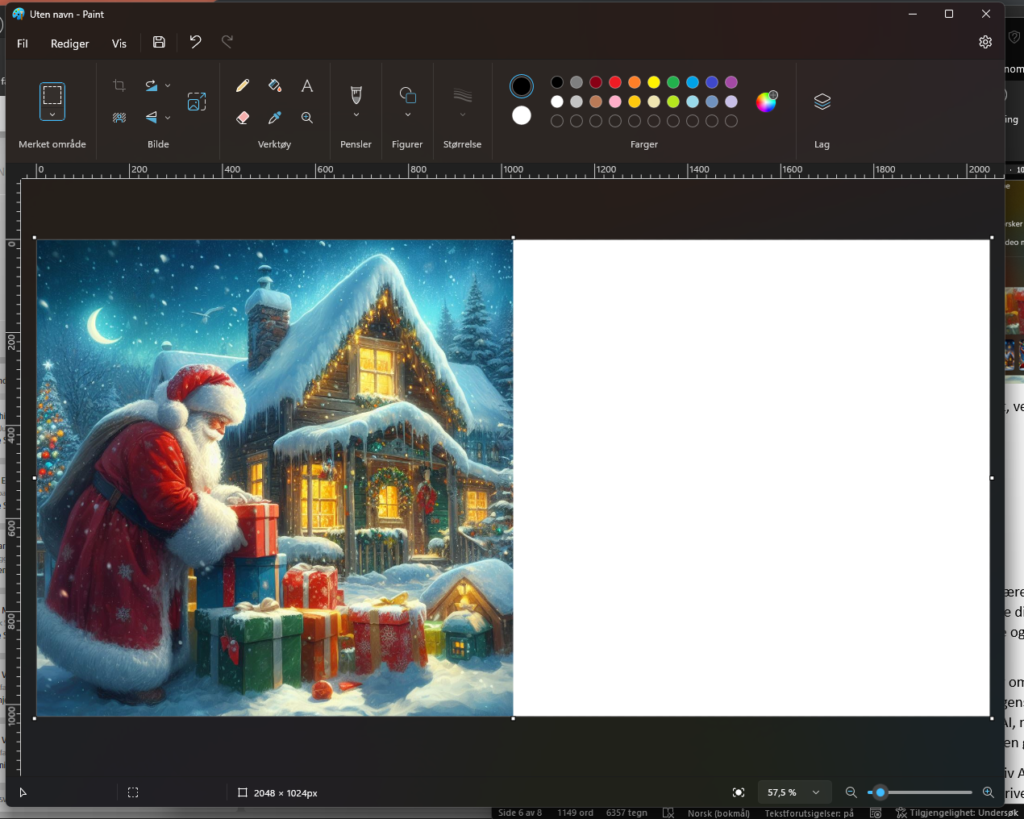
Skjermbilde som viser hvordan bildet ditt blir limt inn i Paint
Da vil bildet ditt legges inn til venstre i det hvite bildet ditt, som du ser over her.
Neste trinn er å sette inn en passende tekst. I bildet under ser du et forslag til hvordan det kan gjøres.
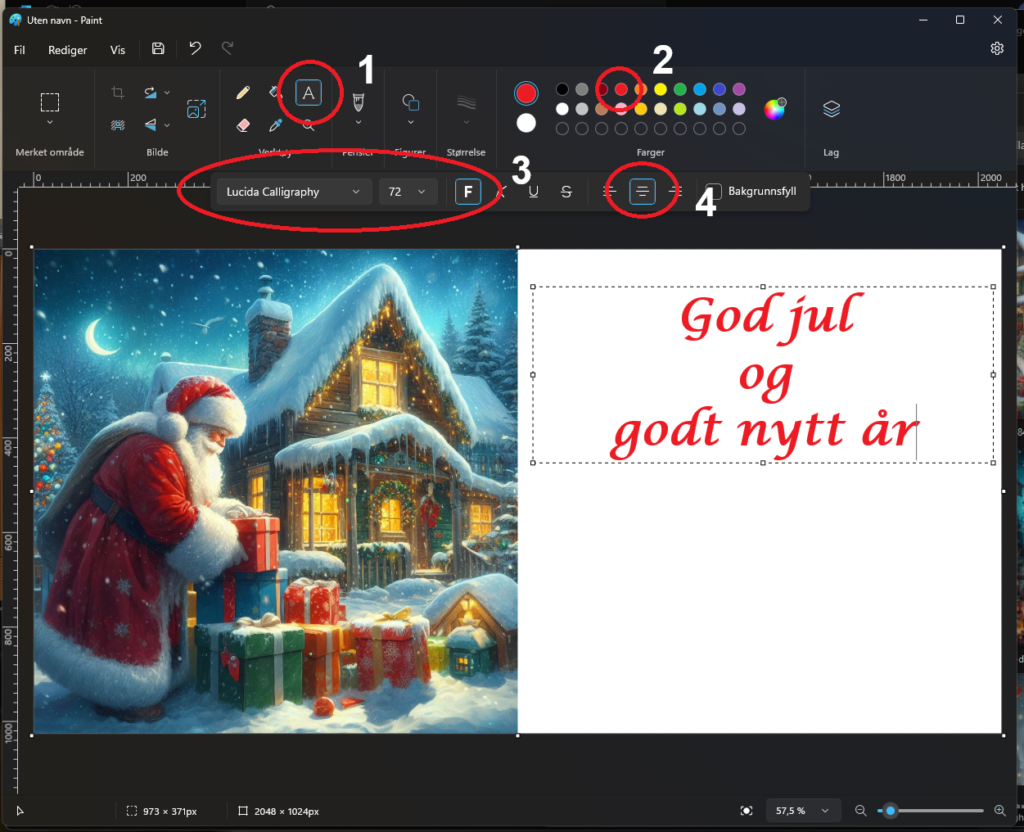
Skjermbilde av prosessen for å sette inn en tekstboks
I bildet over er det markert med sirkler og tall et forslag til hvordan du kan sette opp farger og skrifttype for å legge inn en passende julehilsen.
- Trykk på «A» for å sette inn tekst
- Velg farge på teksten
- Velg skrifttype og størrelse, 72 gir passe størrelse her
- Velg midtstilt tekst hvis du ønsker det
Nå kan du klikke inn i det hvite området og det settes inn en tekstboks. Det er den du må skrive teksten din inn i. Når du er ferdig med å skrive, kan du bevege musepeker mot kanten på tekstboksen. Når musepekeren blir til piler som peker i fire retninger kan du flytte tekstboksen dit du ønsker å plassere den med «dra og slipp». Ønsker du mer tekst, gjentar du prosessen med å sette inn en ny tekstboks.
Til slutt trykker du på lagringsknappen, merket med rød sirkel under. Velg mappen du vil lagre i og gi bildet et navn. Filtypen kan godt være png som er standardvalget.
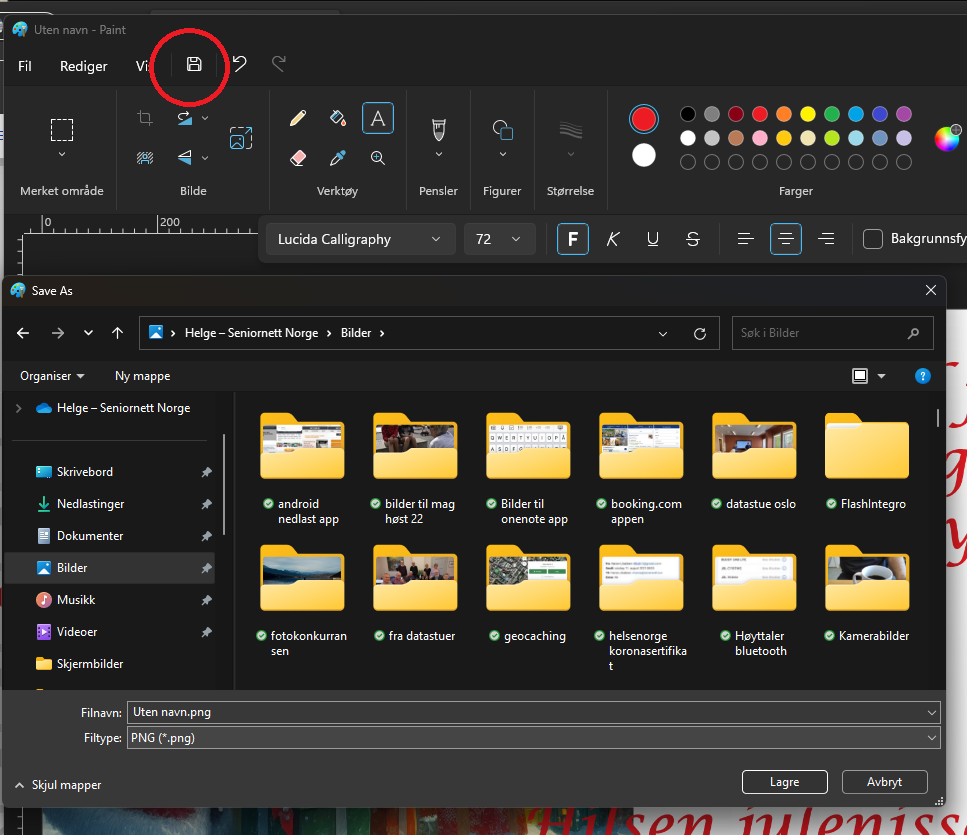
Skjermbilde som viser hvor du trykker, rød sirkel, for å lagre julekortet ditt
Når filen er lagret kan du skrive den ut. Det blir finest hvis du bruker papir med litt tykkelse. Her må du sjekke hva skriveren din tåler. Papirtykkelse regnes i gram og 120g er det litt tykkelse på og det takler de fleste skrivere. Hvis skriveren din tåler 200g blir det best. Skal du ha ekstra fint utseende på kortet kan du skrive det ut på fotopapir. Lykke til med å lage dine egne julekort designet med kunstig intelligens.


