![]()
Oppgavelinjen ser slik ut. Det kan være variasjoner i type ikoner og antall ikoner og symboler, som vises på oppgavelinjen. Noen ikoner og symboler er standard, andre er valgfritt.
Vi starter forklaringen fra helt til venstre på oppgavelinjen.
![]() Der finner vi den såkalte Start-knappen (noen kaller det Windows-knappen, flagg-knappen eller «de fire firkanter»). Et kjært barn har mange navn. Trykker du på denne, vil Start-menyen åpnes. Her finner du alle programmene datamaskinen og viktige funksjoner som «slå av» eller “Innstillinger”.
Der finner vi den såkalte Start-knappen (noen kaller det Windows-knappen, flagg-knappen eller «de fire firkanter»). Et kjært barn har mange navn. Trykker du på denne, vil Start-menyen åpnes. Her finner du alle programmene datamaskinen og viktige funksjoner som «slå av» eller “Innstillinger”.
![]()
Det kan hende du her bare ser forstørrelsesglass-symbolet. Da kan du trykke på forstørrelsesglass-symbolet for å få frem søk-feltet. Dette søk-feltet kan du bruke for å søke etter en bestemt fil eller program på din datamaskin.
![]() Cortana-ikonet: dette er en såkalt språkassistent. Dessverre kan den ikke brukes med norsk språk.
Cortana-ikonet: dette er en såkalt språkassistent. Dessverre kan den ikke brukes med norsk språk.
![]() Oppgavevisning: trykker du på dette symbolet vil alle programmer som du bruker aktivt, vises.
Oppgavevisning: trykker du på dette symbolet vil alle programmer som du bruker aktivt, vises.

Her ser du noen av de programmer som kan vises på oppgavelinjen. Noen vises som standard, andre kan du selv legge til. Fra venstre til høyre i eksempelet: nettleseren Egde (standard), Filutforsker(standard), nettleseren Chrome (lagt til), Outlook (lagt til), E-post (standard) Spotify (lagt til). Programmer som er i bruk vises med en blå strekk under programmet, i eksemplet er Chrome og Spotify aktive.

Til høyre på oppgavelinjen ser du et antall symboler. Fra venstre til høyre er det:
- Symbolet for batteri (er fulladet i eksempelet).
- Tilkobling til trådløs nett. Dersom det vises en jordklode her
 betyr det at du ikke er koblet til trådløs nett.
betyr det at du ikke er koblet til trådløs nett. - Høyttaler på eller av. I eksempelet er høyttaler på. Vises det en x til høyre for høyttaler-symbolet er den slått av
 .
. - NOB betyr rett og slett Norsk Bokmål.
- Dato og klokkeslett.
- Handlingssenteret: den er enten tom eller så står det et tall der. Dette tallet viser antall varslinger du har fått.
I dette eksemplet ligger det ett varsel
Trykker du på dette vil varslinger vises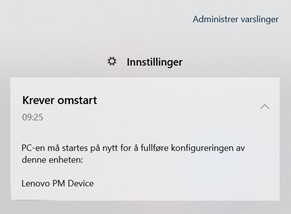
Eksempel varsling


