
Google Keep er nyttig i butikken.
Hva er Google Keep?
Google Keep er altså en digital multimedia notisblokk.
Det er ikke bare en app der du kan legge inn notater du selv skriver inn der.
Du kan også lagre tegninger, bilder og lydopptak som notater, lage en handleliste med for eksempel bilder av ingredienser for å være sikker på at du kjøper de riktige ingredienser eller lagre et bilde av barnebarnet og legge til en påminnelse når du skal få besøk av den igjen.
Og med Keep har du også mulighet til å dele dine notater med andre.
Google Keep fungerer som så mange andre Google apper på tvers av enheter du bruker. Det betyr at du kan lage en handleliste i Google Keep på din datamaskin hjemme, for så å kunne ta opp samme handle-liste i appen Google Keep på din mobil, når du står i butikken.
Forutsetning for å kunne bruke Google Keep, er det samme som for mange Google apper, nemlig:
du må ha en Google konto.
Det vil være for mye å beskrive alle alternativer og bruksmuligheter som Google Keep har. Men vi skal her beskrive de mest nyttige funksjoner.
Kan du bruke Google Keep på alle typer enheter?
Google Keep kan brukes i alle nettlesere, både på PC og Mac kan brukes på både Android og iOS smart-telefoner og nettbrett. (For Android enheter gjelder at de skal ha Android 5.0 eller nyere og for iPad/iPhone gjelder at de må ha versjon iOS 10 eller nyere.)
Appen «Google Keep» er tilgjengelig i Play Butikk og App Store.
For å bruke Google Keep på PC og Mac
– gå til google.no i nettleseren
– trykk på de ni prikkene øverst til høyre (hvor du finner oversikt over alle Google apper)
– velg fra oversikten «Keep»

Finne Keep blant Google programmer
Hvilken type notater kan du bruke i «Google Keep»?
Tekstnotat
I et tekstnotat kan du skrive alt fra korte notater eller en lang avhandling. Notatfeltet tilpasser seg lengde på notatet
Lister (for eksempel handleliste, liste over gjøremål også videre)
Du kan lage lister der hvert enkelt element har en egen avkryssingsboks.
Når du for eksempel lager en handleliste hjemme. Kan du ta den opp på mobilen i butikken og huke av hver gang du har lagt noe i handlekurven fra denne liste. Det du har huket av blir stryket over og vil legge seg nederst. På denne måten kan du holde rede på hva som fortsatt må være med i kurven.
Tegnenotat
Du kan her lage en tegning og eventuelt legge til et kort notat. Denne funksjon fungerer nok best på PC/Mac, dersom du har en spesiell penn som du kan tegne med. Dette alternativet er ikke tilgjengelig i nettleseren Firefox.
Bildenotat
På PC og Mac kan du last opp et bilde til Google Keep og eventuelt skrive et kort notat til bildet. På en Android-enhet og iPad / iPhone er det også mulig å ta et bilde og lagre det direkte i Google Keep.
Lydnotat
Denne funksjonen er bare tilgjengelig i appen på mobil eller nettbrett. Du kan bruke tale funksjon. Lydklippet blir lagret samtidig som Keep direkte konverterer lyd til skrevet tekst. Veldig bra om du er svaksynt eller blind.
1A. Lag et tekstnotat på PC/Mac:
– trykk på «Lag et notat» som du ser øverst, midt på skjermen
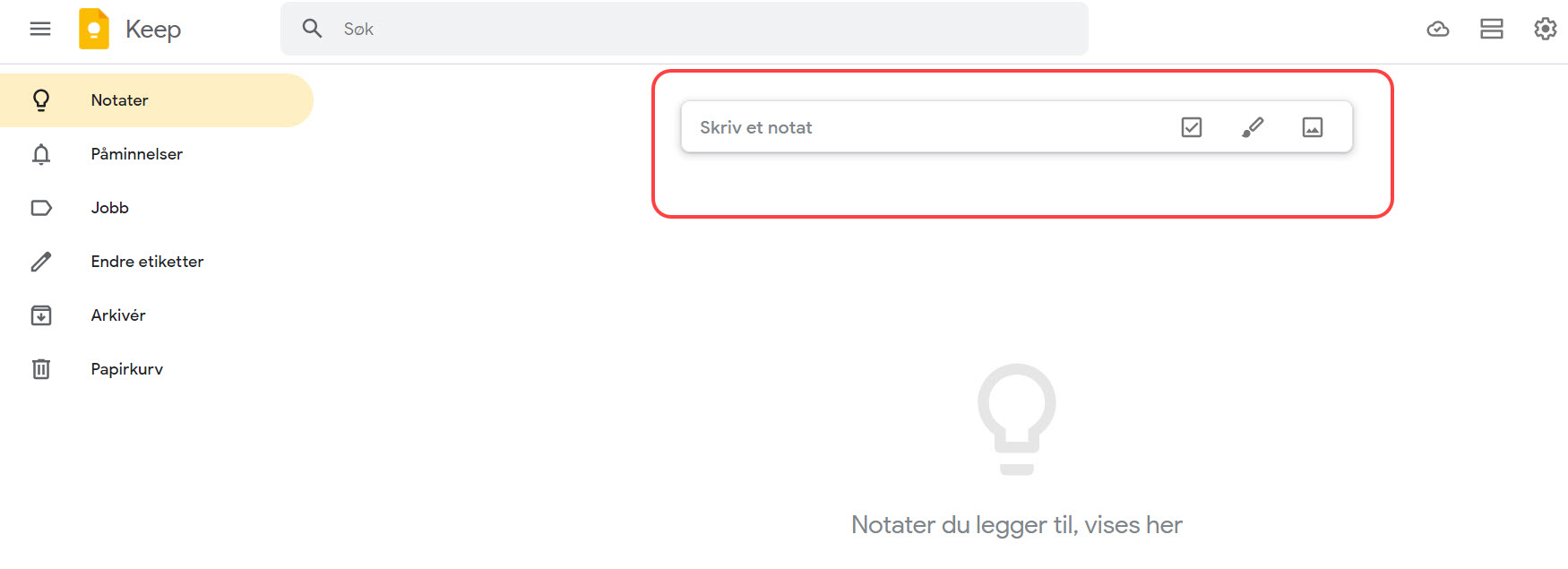
Skriv et notat
– trykk på «Tittel» og skriv inn tittelen til notatet. Trykk deretter på «Skriv et notat» og skriv notatet
– trykk eventuelt på tegnestift-symbolet ![]() øverst til høyre, for å markere dette notatet som viktig. Disse notater vil hele tiden bli liggende øverst (lett å finne)
øverst til høyre, for å markere dette notatet som viktig. Disse notater vil hele tiden bli liggende øverst (lett å finne)
– nederst vises seks symboler:

o klokke symbol med pluss-tegn betyr at du kan opprette en påminnelse
o person-symbol med pluss-tegn betyr at du kan dele notatet med andre
o malerpalette betyr at du kan gi notatet en bestemt farge så du kan rangere type
notater med samme farge
o bilde-symbol betyr at du kan legge til et bilde til notatet
o mappe-symbol med pil ned betyr at du kan arkivere notatet. Du vil finne notatet i arki-vet (Arkiver) men den vil ikke vises i «Notater»
o tre prikker symbolet viser flere valgmuligheter som «Slett notatet», «Legg til etikett» eller «Kopier til Google Dokumenter»
– når du har skrevet notatet og tatt eventuelle valg, trykk på «Lukk»
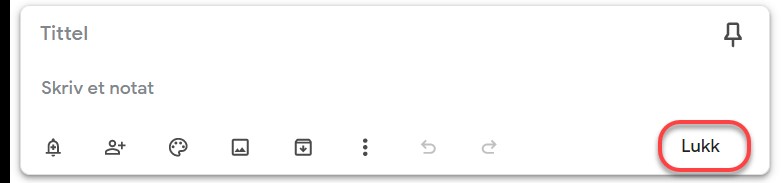
Lukk
1B. Lag et tekstnotat på mobil eller nettbrett:
– trykk på det fargede pluss tegnet nederst til høyre
– skriv inn Navn (Tittel) til notatet, og skriv deretter selve notatet
– bruk en av de symbolene som du ser øverst til høyre (de er beskrevet ovenfor)
– du kan også trykke på pluss-tegnet nederst til venstre eller de tre prikkene nederst til høyre for flere valgmuligheter. En av forskjellene mellom Keep på PC eller Keep-appen på nettbrett/mobil er at du også kan ta et bilde som kan legges til notatet
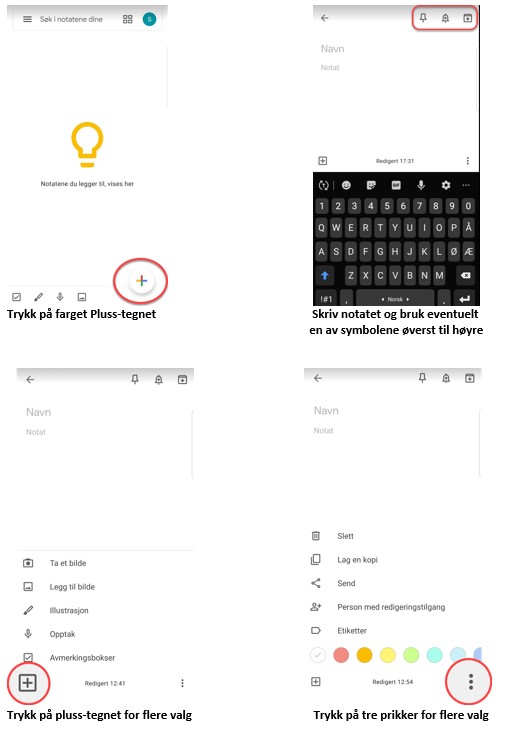
Tekstnotat på mobil
– når du er ferdig med notatet og eventuelle brukt en eller flere av valgmuligheter, trykk på pilen som peker til venstre (som du finner øverst til venstre) for å lagre notatet.
Notatet er nå synlig.
I eksemplet nedenfor har jeg skrevet er kort notat og har markert den med en rød farge
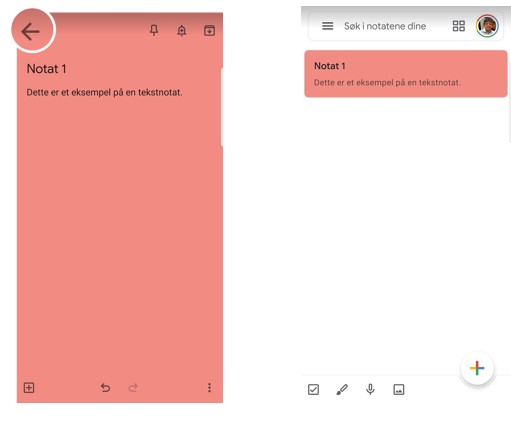
Lagret tekstnotat
2. Lage en liste (for eksempel en handleliste)
På PC/Mac:
– trykk på «firkant med hake i»-symbolet, som du ser til høyre i feltet «Skriv et notat»
Liste på PC
På mobil/nettbrett appen:
– trykk på «firkant med hake i»-symbolet, som du ser nederst til venstre i appen
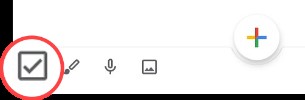
Liste på mobil
Videre er framgangsmåte for alle enheter det samme:
– skriv inn et element og trykk linjeskift-tasten (Enter) for å skrive neste element
– etter at du er ferdig med å skrive siste elementet, trykk på Tittel/Navn og lag en tittel for denne listen
– trykk på «Lukk» når du bruker PC/Mac eller trykk på piltasten øverst til venstre i appen
– handleliste er nå synlig på oversikten (sammen med eksempel av tekstnotatet)
Eksempel nedenfor viser en handleliste for Chili Con Carne. Denne har fått en grønn bakgrunn for å markere at dette er en handleliste.
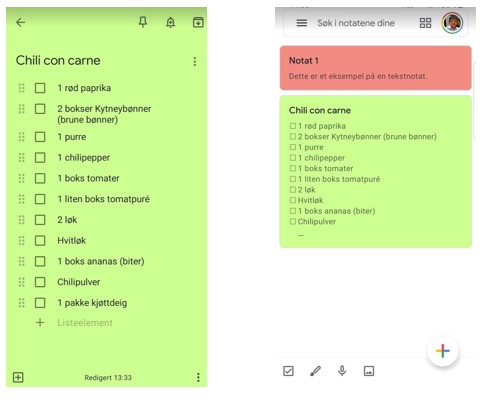
Handleliste
Du kan god lage selve handleliste på din PC for så i butikken bruke appen Keep på mobilen å ta fram handlelisten. Trykk på firkanten foran det du har lagt i handlekurven. Den vil dermed hukes av, blir streket over og legge seg nederst på listen. Slik holder du enkelt rede på handlelisten.
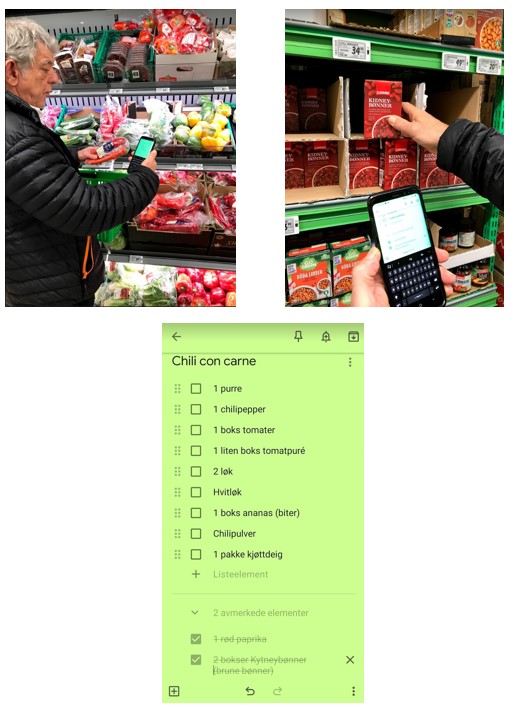
Handle med handleliste
3. Lag en tegnenotat
Denne funksjon er mest nyttig dersom du har tilgang til en spesiell tegnepenn, når du bruker den funksjon på PC/Mac.
Det vil fungere enklere på nettbrett eller mobil.
Denne funksjon er tilgjengelig på alle enheter og i alle nettlesere, unntatt Firefox.
På PC/Mac:
– trykk på malerkost-symbolet, som du ser til høyre i feltet «Skriv et notat»
Tegnenotat PC
På nettbrett/mobil:
– trykk på malerkost-symbolet, som du ser nederst til venstre i appen
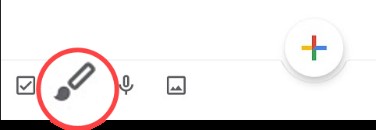
Tegnenotat mobil
Du vil nå se et tegneark med en rekke alternativer øverst (på PC/Mac) eller nederst (på nett-brett/mobil).
Alternativer tegnenotat
Fra venstre til høyre:
– trykk på «pil til venstre» når du er ferdig med tegningen, og legg eventuell til en tittel/navn og et lite notat
– prikket firkant bruker du for å velge ut en del av tegningen
– viskelæret brukes for å viske ut hele eller deler av tegningen
– pennen brukes for å tegne tynne streker. Ved å trykke på penn-symbolet får du velge farge og tykkelse på pennespiss
– tusjen er som ordet tilsier for å tegne med tusj. Ved å trykke på tusj-symbolet får du velge farge og tykkelse på tusjen
– merkepennen brukes for å fremheve med farger. Ved å trykke på merkepenn-symbolet får du velge farge og tykkelse på merkepennen
– rutenett-symbolet brukes for å sette inn et rutenett. Trykk på dette symbolet for å se flere valg du kan sette inn
Trykk til slutt på «Lukk» for PC eller Mac eller trykk på «pil til venstre» (øverst til venstre )for nett-brett og mobil, for å lagre tegnenotatet.
4. Lag et bildenotat
Du kan lagre et bilde sammen med et lite notat.
Denne funksjonen blir kanskje mer interessant dersom man kobler bildenotatet til en påminnelse eller dele den med andre.
Du kan for eksempel lagre et bilde av barnebarnet og legge til en påminnelse når du skal være barnepass eller når barnebarnet kommer på besøk igjen.
På PC/Mac:
– trykk på bilde-symbolet, som du ser til høyre i feltet «Skriv et notat»
Bildenotat PC
– Filutforsker/Finder åpner, du kan velge et bilde og trykk «Åpne» (PC) eller «Velg» (Mac
– bildet blir satt inn i bildenotatet. Du kan nå eventuelt legge til en tittel/navn og et lite notat som hører til bildet
– legg nå eventuelt til en påminnelse eller del bildenotatet med andre (hvordan du gjør dette ser du lenger nedenfor)
På nettbrett/mobil:
– trykk på bilde-symbolet, som du ser nederst til venstre i appen
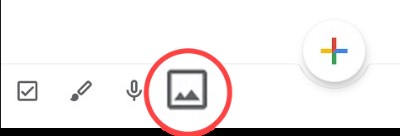
Bildenotat mobil
– på nettbrett og mobil har du nå 2 muligheter. Du kan ta et bilde eller du kan velge et bilde fra det du har lagret på enheten
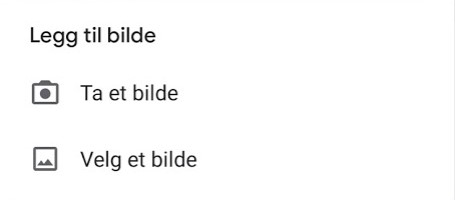
Legg til bilde mobil
– bildet blir lagt inn i bildenotatet. Du kan nå eventuelt legg til en tittel/navn og et lite notat
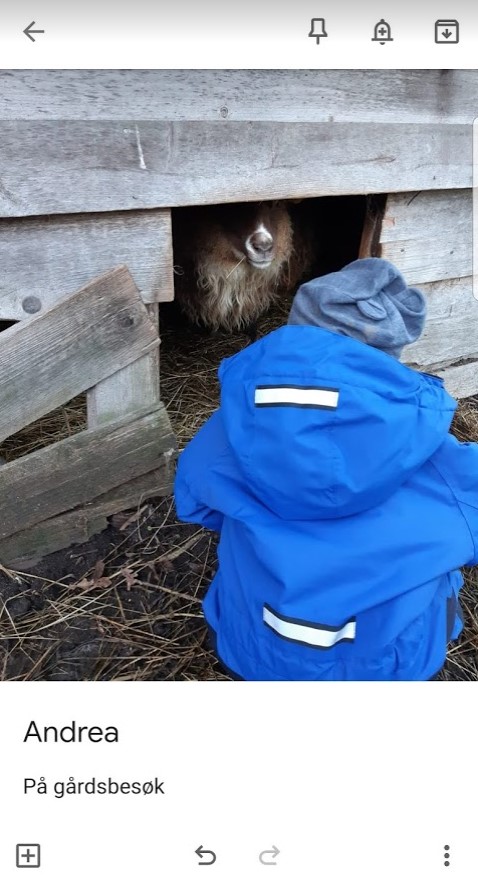
– legg nå eventuelt til en påminnelse eller del bildenotatet med andre (hvordan du gjør dette ser du lenger nedenfor)
5. Lag et lydnotat.
Dette er bare mulig å lage et lydopptak i appen på nettbrett og mobil.
Men lydopptaket vil vises i Google Keep på PC og Mac.
– åpen Google Keep-appen
– trykk på mikrofon-symbolet nederst til venstre i appen, og begynn å snakke umiddelbart
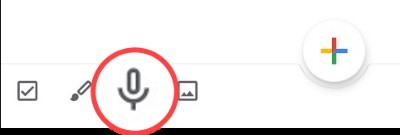
Lage et lydnotat
– når du slutter å snakke vil opptaket avsluttes (trykk eventuelt på mikrofonen igjen for å stoppe opptaket). I eksemplet har jeg snakket inn: «dette er et lydopptak i Google Keep»
– lydopptaket blir lagret og i tillegg blir talen satt om til skrevet tekst
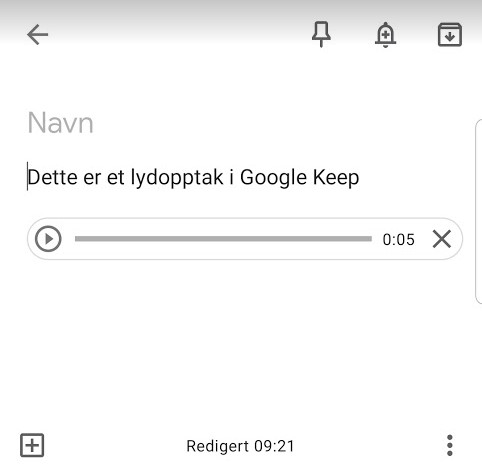
Lagret lydnotat
– legg eventuelt til en tittel/navn
– trykk på «pil til venstre» (øverst til venstre), for å lagre notatet
Påminnelser, farger og etiketter
Innenfor de forskjellige notater har du forskjellige muligheter.

Symboler for påminnelser, deling og arkivering
Håper appen Google Keep faller i smak.
Den er ganske fint når du begynner å bruke den.
Lykke til!!


