Det finnes mange apper for å lage julekort. Denne gangen har vi valgt PicCollage som både er brukervennlig og har flere gratis maler og klistremerker å velge i. Dessuten kan du lagre kortet og sende det uten at det behøver å koste noe. Skriver du en personlig hilsen så vil nok mottakeren sette pris på det digitale julekortet. Kanskje har du også et hyggelig bilde du kan sette inn.
Laste ned appen
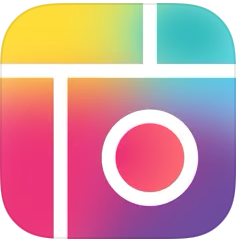
PicCollage-logo
Appen kan lastes ned i App Store for iPhone og Google Play for Android. Når du har funnet frem til appen, trykk på Hent dersom du har en iPhone eller Installer dersom du har en Android. Vent til appen er lastet ned og trykk på Åpne.
Appen åpner med dette bildet:
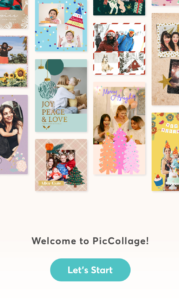
Slik ser åpningbildet i appen ut.
Trykk på den grønne «Let’s Start»-knappen (La oss begynne.) Deretter trykker du «Tillat» på spørsmålet om «PicCollage» kan sende deg varslinger. Nå er du klar for å lage ditt eget julekort. Det er flere måter å gjøre det på, og du har også mulighet for å starte med et «blankt ark». Det enkleste er nok imidlertid å ta utgangspunkt i en ferdig mal med julemotiv. Start med å trykke på den grønne knappen med hvitt kors nederst på skjermen.
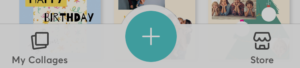
Trykk på den grønne knappen nederst på skjermen for å starte med å lage et kort.
Ruller du ned på skjermen vil du se ulike temaer. Fortsett å rulle til du ser «Christmas-All». Under temaet kan du bla med fingeren fra høyre mot venstre for å se ulike maler. De fleste av dem har plass til et eller flere private foto. Finn en ramme du liker uten «VIP»-symbolet (de som er merket VIP må du betale for), og trykk på «Edit-knappen».

Når du har bladd deg frem til en ramme du liker trykker du på «Edit» (redigere).
Det vil av og til dukke opp spørsmål om du vil kjøpe tilgang til flere maler og effekter, og å fjerne vannmerket på kortet. Det er ikke nødvendig. Trykk på det lille sorte krysset øverst til venstre på annonsen for å lukke annonsen.
Nå kan du legge til et privat bilde (eller flere), skrive inn tekst og legge til flere klistremerker. Du har også mulighet for å endre bakgrunnsfarge og mønster, bytte ut klistremerker eller flytte på dem.
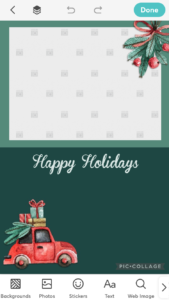
Eksempel på julekort mal. Slik ser det ut før du har begynt å redigere det.
I vårt eksempel viser vi deg hvordan du kan sette inn et ekstra klistremerke, et privat foto og en personlig hilsen. Start gjerne med å sette inn et privat foto. For å gjøre det trykker du på det store, hvite firkantede feltet med bilde av små kameraer i. Da vil du få frem en liten meny med tre valg; “Photos”, “stickers” (klistremerker) og “text”. Trykk på ikonet “Photos” for å sette inn et privat bilde.
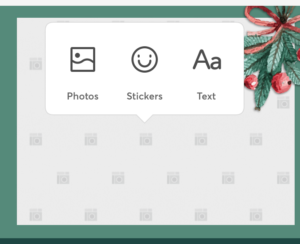
Trykk på det lyse feltet med bilde av små kameraer til du får frem menyen. Deretter trykker du på ikonet “Photos” for å sette inn et privat bilde.
Deretter trykker du på den hvite “Add Photos-knappen” (legg til bilder) øverst til høyre på skjermen, og du vil få frem bildearkivet på telefonen din. Rull ned på skjermen til du finner et bilde du vil bruke. Trykk på bildet, og deretter på “Ferdig” øverst til høyre på skjermen.
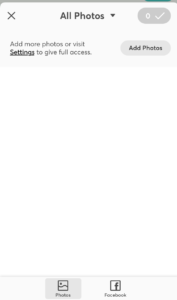
Trykk på “Add Photos” øverst til høyre.
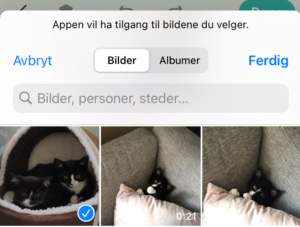
Trykk på bildet du vil bruke, og deretter på “Ferdig”.
I neste bilde trykker du på bildet igjen og deretter på den grønne knappen øverst til høyre.
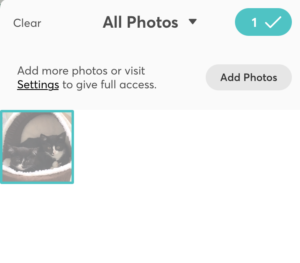
Du kan rotere bildet, og du kan tilpasse det til rammen ved å zoome inn og ut. Trykk på bildet og dra inn og ut med to fingre til du er fornøyd med bildeutsnittet.
Du kan også flytte på klistremerket og endre størrelsen hvis du vil. Trykk på merket med en finger og dra det dit du vil, eller zoom inn og ut ved å dra med to fingre. For å legge til tekst i det grønne feltet trykk med en finger, og du vil få frem menyen igjen.
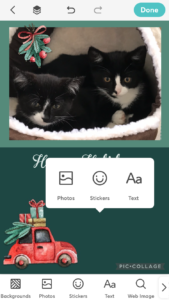
For å legge til tekst trykk i det grønne feltet, og du vil få frem meny. Trykk deretter på ikonet “Photos”.
Trykk på ikonet “Aa” og skriv inn teksten du ønsker. Du kan endre skrifttype ved å trykke på T, endre farge på teksten ved å trykke på malerskrinet og midstille og endre størrelsen på bokstavene ved å trykke på de tre prikkene (alt uten VIP-symbolet er gratis.) Til slutt trykker du på den lille grønne knappen med en hvit hake inni.
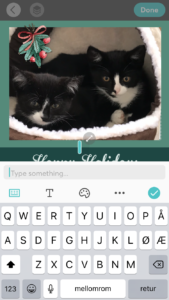
Skriv inn teksten du vil ha i feltet hvor det står “Type something”, og formater den ved å velge fra linjen med ikoner.
Når du er fornøyd med teksten trykker du på den grønne knappen med hvit hake inni (midt på bildet som vist over). Nå vil du lettere se hvordan det blir seende ut på selve julekortet. Nå kan du også ta tak i hele teksten du har skrevet ved å dra inn og ut med fingrene, på samme måte som du gjorde med bildet og klistremerket. Vil du slette et klistremerke eller tekst trykk på det du vil ha bort med en finger, til du får frem blyantmerket. Trykk på blyanten og deretter “Remove“.
Dette var en liten innføring i PicCollage, men det er bare å leke deg frem til du er fornøyd med julekortet ditt. Du kan angre siste handling ved å trykke på pil tilbake eller pil frem øverst på skjermen. Når du er ferdig med julekortet trykker du på “Done“.
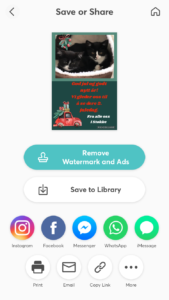
Hvis du vil sende det med en gang velger du et av meldings-ikonene, for eksempel iMessage helt til høyre for å sende det i en bildetekstmelding. Hvis du vil vente med å sende det trykker du på “Save to Library” (lagre til bibliotek). Du finner tilbake til kortet ved å trykke på “My Collages” i åpningbildet i appen. Her kan du velge om du vil fortsette med redigeringen (Edit) eller å sende det (ikon). Trykker du på de tre prikkene, og deretter “Duplicate” lager du en ekstra kopi av kortet. Det kan være lurt hvis du er fornøyd med designet, men vil skrive forskjellige tekster til dem du skal sende julekort til.

Resultatet. Slik vil det se ut hos mottakeren.
Ha en koselig stund med julekortskriving, og unn deg gjerne noen pepperkaker og litt varm gløgg til «jobben»!


